Can you project from your laptop to the screens/monitors in the study room?
Mac Steps:
- If the TV doesn't turn on automatically, try pressing the button in the bottom center of the TV.
- Make sure you are connected to the eduroam wifi.
- Go to the URL on the screen - series of numbers beginning with http://xx.xxx.x.xxx
- Select “Start Presenting”
- Download the “Crestron AirMedia” app, if you have not done so already.
- We suggest you select either “Ask Me” or “Deny” under the “Session Delegation" prompt
- After you’ve downloaded once, you will not need to do this again
- When your laptop is connected via the Crestron AirMedia app, when prompted, type in the four digit code on the TV screen.
- Follow the instructions on the Crestron AirMedia app/find the appropriate screen in your AirPlay menu, which you can find at the top of your Mac clicking this icon

then select the icon named “Screen Mirroring”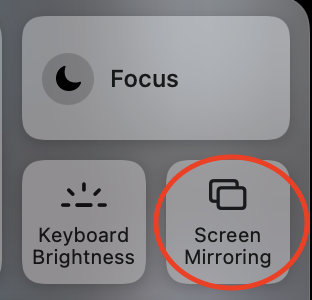
- Select the name of the screen/study room you are in/the name the Crestron AirMedia app says on the Crestron app screen. For example, “StudyRoomXXX”
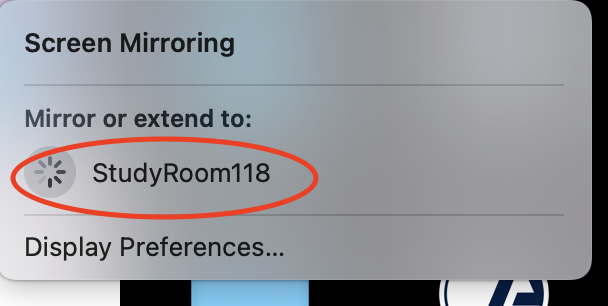
- Enter the code prompted on the TV screen into the AirPlay prompt.
- From the Crestron AirMedia app you can control whether or not the screen plays sound and when to disconnect using the 🚫button.
Windows Steps:
- If the TV doesn't turn on automatically, try pressing the button in the bottom center of the TV
- Make sure you are connected to the eduroam wifi.
- Go to the URL on the screen - series of numbers beginning with http://xx.xxx.x.xxx
- Select “Start Presenting”
- Download the “Crestron AirMedia” app, if you have not done so already.
- We suggest you select either “Ask Me” or “Deny” under the “Session Delegation prompt”
- After you’ve downloaded once, you will not need to do this again
- When your laptop is connected via the Crestron AirMedia app, when prompted, type in the four digit code on the TV screen.
- You can access the presentation controls via the Crestron AirMedia application, including:
- Dock (stop)
- Pause/Play screen
- Volume control
- Disconnect